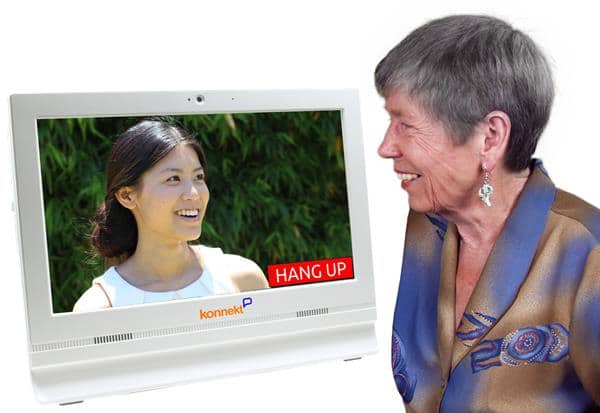Ten Tips to Optimize Skype Call Quality
1. Ensure your wireless is 80%+: Get close to your Wi-Fi router (same room) or cell tower (stand by a window).
2. Stop other users: Ask family to stop streaming movies or video, games, photo uploads and music.
3. Close other apps: This reduces device background activity and network usage.
More help on Wi-Fi and Internet
4. Use front lighting: A large window or 2 lamps. No rear light (avoid being a silhouette).
5. Keep still: Stand your device on a desk or shelf. Minimize head movement.
6. Minimize rear movement: Don’t stand in front of a busy area or window that faces a road or swaying trees.
More to improve Skype video quality
7. Wear a headset or earphones: Even cheap headphones or earbuds provide a vast improvement
8. Avoid wind and noise: Move away from people and traffic, turn off music and TV.
9. Use lower volumes: Use the lowest settings practical for volume and microphone sensitivity.
More to enhance Skype sound quality
10. Dedicated video phone: Make it incredibly simple for elderly parents to see their loved ones.
Want more advice? Jump down to our step-by-step guide to get the best Skype call experience.
To improve your Skype call quality, your Skype contacts should also follow our tips. Share this page now, using these buttons:
Konnekt Videophone provides a high-quality experience, out of the box.
Video calling apps can be too challenging for the over-80s and those who have an impairment, unsteady hands, poor vision or hearing.
Konnekt’s friendly team helps the Videophone user, family and friends get onto Skype and get the best Skype calling experience possible, no matter where they are.
Simply contact Konnekt to get your elderly parent or somebody you care about, talking face-to-face with the entire family, with high-quality picture and sound.
The Ultimate Guide to Improve Skype Call Quality
In this step-by-step guide to Skype call quality improvement, we provide detailed instructions to optimize your Internet connection, your device, Skype video performance and Skype audio performance.
- We’ll help you improve Skype video quality so that facial features are clear and the video is smooth. This lets you better check visual signs of health and happiness, and more easily read non-verbal communications signals such as nods, head tilts and facial expressions. Even lip reading is possible when the video frame rate is high.
- Our instructions will also help you attain the best Skype sound quality so that voices are soild and crisp. There should be no background noise, echo, squealing, or those echo suppression artifacts that permit only one person to talk at a time, sometimes known as half-duplex audio, which we prefer to call “interruptibility”.
- Most importantly, we’ll help you achieve a consistent and reliable Skype experience by optimizing your Internet and Wi-Fi or mobile-data connection. We’ll explain about bandwidth requirements, interference, and why real-time interactive video needs a better wireless connection than streaming YouTube or movies.
Konnekt has years of experience with optimizing video calling for our customers. All of our customers use a Konnekt video phone, and their family members and friends all use the Skype app on either a mobile phone, a tablet or iPad, or a PC / Mac / Linux computer.
If you haven’t already installed and used Skype, read first our simple guide to get started on Skype. Otherwise, keep reading for the most thorough guide to improving Skype call quality. Be sure to bookmark this page for later in case your video or audio quality are still lacking. If we’re missing some ideas or you have questions, simply contact us here.
Insufficient Wi-Fi signal strength and slow Internet up-link speeds cause 80% of Skype call quality problems, in our experience. Relocating or upgrading an old Wi-Fi router can improve call quality enormously.
The TP-Link TL-MR6400 Wireless 4G LTE router can connect to the mobile Internet with a high up-link speed. It can also connect to your home fixed Internet if high availability is required. After long (24-hour) power outages, it restarts automatically, unlike most battery-powered “pocket hotspot” portable 3G or 4G mobile modems.
Optimize Wi-Fi and Internet
Ensure your Wi-Fi is 80%+. In our experience, four out of five times, bad Skype call quality is due to poor Wi-Fi. What you think is good Wi-Fi is almost never enough for good video calling. Browsing, social media, music and even one-way video all cope with poor Wi-Fi because lost packets are retransmitted, and your device buffers several seconds of media to cover packet loss and latency variation. Your Wi-Fi signal needs to be 80% or better (4 rings out of 5, or 3 out of 4) for great video calling, or 90-100% for lip-reading quality. This means being in the same room as, or in view of, your Wi-Fi router.
- Open any doors between you and the Wi-Fi router
- Lift the Wi-Fi router off the ground, take it out of the cupboard, move it out from behind other things
- Most devices (mobiles, tablets, PCs) let you see signal strength by viewing a series of bars or a set of half-rings
Update your Wi-Fi router. If it’s older than 5 years, if it needs to be restarted, if quality improves after you restart it, a new Wi-Fi router could help.
Use the 2.4GHz band. All Wi-Fi routers offer a channel on the old 2.4GHz band. Some also have a channel on the 5GHz band.
- Some routers and some extenders use the same network name (SSID) on both bands. If you set up your Wi-Fi router with different network names for the 2.4GHz and 5GHz bands, you’ll be able to set up each of your devices to either connect to only 2.4GHz, only 5GHz, or either band.
- The 2.4GHz band is superior for penetrating walls, and is almost always our choice for video calling from a portable device. Connect to the 2.4GHz channel if you simply can’t always be in the same room as your router.
Set 2.4GHz channel-width to 20MHz. On the 2.4GHz Wi-Fi band, most routers offer channel-width settings of 20MHz, 40MHz and Auto.
- On the 2.4GHz band, avoid using the Auto channel-width setting. It’s a known cause of interoperability problems.
- The 40MHz setting offers higher speeds, but isn’t compatible with some older devices, may decrease your range, and is more prone to interference from nearby Wi-Fi and Bluetooth signals and other sources. Avoid using 40MHz mode on the 2.4GHz band unless you really need it for higher speed applications and your home is isolated from other Wi-Fi devices.
Shift other devices to the 5GHz band.
- The 5GHz band is generally interference-free and offers higher speeds. Connect to your 5GHz Wi-Fi channel if your video-calling device is always in the same room as your router, or if it is in the next room but there are many people in your home or next door using 2.4GHz.
- Shift your other devices (those that you’re not using for video calls) to 5GHz to reduce interference on the 2.4GHz band.
Consider an extender or access point. Is your bedroom, study or lounge more than one room away from your Wi-Fi router? Set up additional Wi-Fi clouds. There are 3 ways. In order of goodness (best is first):
- Additional Wi-Fi access point. Run an Ethernet LAN cable from your main router to your room. Hire someone to run it above the ceiling or under the house… it’s money well spent, and you can have a neat socket on your wall. Either buy a dedicated Wi-Fi access point (easy), or ask a friend to set up your spare router as a dumb access point (this is trickier than it sounds and requires some knowledge of DHCP and LAN bridging).
- Powerline or MOCA extender. A powerline extender uses your home’s mains cable to extend the network from your router to anywhere you have a power point. This works well if both power sockets are on the same electrical phase, and preferably also on the same power circuit (that is, connected to the same circuit breaker or fuse). A MOCA extender is more common in North America. It uses your home’s existing cable-TV cables to extend your network.
- Wi-Fi extender. Cheap, easy to set up, but least preferred. A Wi-Fi extender is placed (plugged in to any power point) about 1/3 to 1/2 of the distance from your room to the Wi-Fi router. The Wi-Fi extender simply repeats all Wi-Fi communications. Depending on the model and how you set it up, it might use the same Wi-Fi channel, a different channel or the other band; and it might use the same Wi-Fi network name (SSID) or a different network name. Many newer extenders are plug-and-play, making use of your main router’s WPS button for setup. In our experience, many require some additional setup for best quality and reliability. Beware of the cheapest models!
Use a wired connection. If you’re exclusively using a computer (such as a Windows PC or Mac) in your room, a wired LAN connection is always superior. There’s lower latency (delay) and delay variation (jitter), less packet loss and less chance of interference. You won’t be competing with all of the Wi-Fi, Bluetooth and other radio frequency signals in your neighbourhood. If you do use both a computer and a tablet / mobile in your room, wire your main router to a Wi-Fi bridge or 2nd Wi-Fi router that you can place on your desktop.
- ADSL: Switch to Annex M. Ask your ISP to apply the “Annex M” option, and check that your ADSL modem supports it. Normally, ADSL caps out at around 1.2 Mbps upload speed. With Annex M, you increase (sometimes double) your upload speed, depending on your distance to the exchange, at the cost of a small reduction in your upload speed.
- Cable / HFC: Get a Speed Boost. Ask your ISP if there is a subscription option (which may be called something like “Speed Boost”) that will increase not only your download speed, but more importantly, your upload speed.
Ensure mobile Internet is 4 bars. While we’re out and about, most of us connect to mobile Internet. Skype uses very little Internet data, even for video calling and video conferences, so don’t be scared to use Skype outdoors or when you’re out shopping, by using the Skype app on your mobile phone or tablet. When you’re using a mobile network, signal strength and speed are almost as important as they are for Wi-Fi. Here’s what you can do:
- Get near a window, go outside, or walk or drive closer to the mobile phone tower (also called cell tower). Check that your device is showing at least 3 bars out of 4, or 4 bars out of 5.
- Update to a faster device. Newer devices can work on more bands (also called spectrum). A newer mobile phone is much more likely to be allocated a connection on one of the newer bands that has more bandwidth and fewer users. Newer devices can switch more quickly between bands and even use multiple bands at the same time (known as carrier aggregation). Finally, newer devices contain more powerful processors, better cameras, better screens, and often better microphones and speakers. Video and sound processing, echo cancellation and echo suppression are likely to be superior, and you’re likely to achieve a stronger signal with greater bandwidth.
- Get a portable 4G Wi-Fi modem. Sometimes called a portable hotspot, these devices are very low in cost and connect to the mobile network directly. Your mobile or tablet connects to the modem via Wi-Fi, or sometimes via a USB cable. If you aren’t ready to spend on the latest mobile device, or if you want to use a tablet or iPad while you’re out, this is the way to go. You’ll be in video-calling heaven without paying an arm and a leg.
Stop other users: If you’re on home Internet or shared Internet, try to stop all unnecessary usage of your Internet service. You’ll want to leave plenty of bandwidth for Skype, to reduce the load on your router and (if you’re using Wi-Fi) to reduce Wi-Fi interference and congestion. In particular, ask your family to reduce their high-bandwidth activities (stop streaming movies or video, playing games and downloading music). Ask them to also reduce uplink usage (stop any photo uploads, file sharing and cloud services). If you’re unsure, simply walk around and unplug or shutdown every Internet device you can find. This includes any media player, set top box, DVD player, gaming console, computer, tablet / iPad and mobile phone!
Close other apps: On your own device, terminate as many other apps and services as you can. This reduces device background activity so that there is plenty of processing power left for Skype. It also network usage because many apps continue to use bandwidth while they are not in focus (running in the background).
Optimize Skype Video
Use front lighting. If you’ve ever taken a photograph, you’ll know how important it is to have good lighting. A large window or multiple lamps in front of your face will provide soft lighting that will soften your facial features, reduce contrast and make it easy for your friend to read your facial expressions. Conversely, a strong light source behind your head will make your face appear very dark, if not black, like a silhouette.
Keep still. Stand your device on a desk or shelf, and minimize head movement. Movement is annoying. If you move your head a lot or if you move or shake your device, it will be like watching an amateur movie, taken from a shaky camera. After a while, it starts to tire the eyes. Try to keep your body and head as still as possible, without constraining your body language. If you’re using a mobile phone or tablet, prop it up on a desk or shelf at about head height, and point it so that your head and shoulders will be clearly visible.
Minimize rear movement. Avoid standing in front of a busy area or in front of a window that faces a busy road or swaying trees. Firstly, rear movement will distract or annoy your contact. Secondly, any unnecessary movement forces your device to work extra hard, to encode the movement to send across the network. If your upload bandwidth is limited, the video encoder will be less able to encode the fine movements of your lips and eyes, which are probably more important to your contact than the random background movement of (for example) cars, office staff, family members, or trees swaying in the wind.
Camera distance: 1-2 metres / yards. Don’t stand too far away or too close to the camera. Sometimes, a little bit of the picture is cropped away, so don’t stand so close that your mouth will appear at the very bottom or your eyes will appear at the very top. If you stand too far away, it will be too difficult to read your face for understanding, agreement, and all those other visual cues that we take for granted when we’re speaking to each other in person.
Update your camera. If you’re using a computer that’s more than 5 years old, replace it… or get a small USB camera with in-built microphone. This may remove some of the processing load from your computer, and provide higher resolution and possibly faster frame rates. If you’re using a very old tablet or mobile phone, consider updating it to improve Skype call quality.
Use landscape mode. If you and your contact are both using mobile phones or tablets / iPads, you can stay in portrait mode. Portrait mode is when your device is in the vertical orientation, so that its height is greater than its width. For one-on-one video calling, you generally want to see each other’s head and shoulders, so portrait mode is best. However if one of you is using a computer or a video phone, then — given that almost all computer monitors are wider than they are tall — it’s best if the other party rotates her mobile phone or tablet into landscape mode. This will ensure that you both fill each other’s screens with video, with minimal clipping (chopped off scalps or ears). Be sure to enable Auto Rotation.
Update Skype. Make sure that you are using the very latest Skype app. On some devices, you may be able to update within the app itself. Otherwise, visit the app store for each of your devices: Google Play Store for Android, Apple App Store for iPhones and iPads, and Microsoft Store for Windows. Search for “Skype”, and either update or download the latest version of the Skype app. Alternatively, visit skype.com.
Using a Windows PC? There are two versions of Skype. We strongly recommend Skype for desktop rather than the default Universal Windows Platform App that’s available in the MIcrosoft Store and only runs on Windows 10. Be sure to select Get Skype for Windows rather than Get Skype for Windows 10.
Note that Skype for Web is also available, which lets you use Skype from within your Internet browser. On some browsers, you will still need to download a small browser app, sometimes known as a plug-in or extension, to make video or audio calls. You’re better off using the Skype app, unless it’s unavailable for your device or you’re having problems that you can’t resolve, in which case you could try Skype for Web as an alternative.
Note that there’s also a Skype Lite app for Android. Skype Lite was originally designed for users in India, where Internet can be slow, unstable and expensive. Skype Lite is a simpler app that uses less bandwidth when you’re on a mobile network by reducing video quality. You probably don’t need Skype Lite unless you’re on an extremely slow (2G) mobile network, or you’re down to your last 100 MBytes of Internet data but you simply must have a face-to-face call.
Check window size. An old computer will struggle to update the video picture at a high frame rate on a big screen. If this occurs, try shrinking the size of the window, and see whether that helps your computer keep up with the incoming video. Conversely, if you have a very new (powerful) laptop but have poor vision, you may benefit from a large external monitor. An external monitor will generally also have superior resolution, potentially resulting in a clearer picture with more detail.
Plug it in. Some laptops, tablets and mobile phones — particularly when the battery is running out — change to a power-saving mode. In this mode, less processing power may be available, the screen may be dimmed, and the screen update rate may be reduced. Video quality may suffer. Plug in and switch on your charger.
Enable video. If you are experiencing one-way video, or no video at all:
- Send/accept Skype invitations: Ensure that you and your friend are Skype contacts. Search for your friend in the Skype directory using her phone number, email address, Microsoft account, first and last names, or Skype Name. Next, either send each other a short Skype text (chat) message, or right-click / long-press your friend’s Contact icon, select View Profile, and select Add Contact. Exchanging a Skype chat text message in both directions makes you contacts, and can be easier than finding the “Add Contact” or “Accept” options within the Skype app.
- Call with video: In Skype, select your intended Contact. You’ll see two icons: a telephone and a video camera. Click or tap the video camera icon to make a call with video.
- Turn on your camera: During a call, click / touch the screen, then tap the Camera icon to start sending video. This is sometimes necessary on iPhones and iPads for the first call from a new contact – especially if you haven’t explicitly sent and accepted a Skype add-contact invitation.
- Check settings: Check both the Skype application settings, as well as the audio/video settings. These settings change from time to time, but generally speaking: Ensure that you have the correct camera selected, and test it (within Settings) to ensure that it is working within the Skype app. While you’re there, it’s a good time to check your lighting and see how you will look to people you talk to face-to-face.
- Open the lid: Do you use a laptop with an external monitor? Open the laptop lid and point it towards your face. The camera is generally just above the screen.
- Restart: We’ve noticed that on occasion, if there’s no video, restarting the device solves the problem — especially if it’s an iPhone, or on any device if a “misbehaving” application has been using the camera.
The single most effective way to improve Skype audio quality is to wear a headset or earphones with built-in microphone. During video calls, this brings the microphone close to your mouth and the speaker close to your ear.
The Jabra Evolve 65 is wireless for tangle-free / multi-tasking video calls, cushioned for comfort and passive noise reduction, and can even connect to your computer and mobile at the same time. The Mono version lets you stay alert for interruptions from co-workers or family.
Optimize Skype Audio
Wear a headset, headphones or earphones. This single step will make the largest difference to the audio experience of both you and your contact… even if only one of you chooses to do so. If you find that wearing a headset, headphones or earphones / earbuds isn’t practical, then read ahead about lowering your volumes.
Avoid wind and noise. Noise at your end will make it harder for your contact to understand you. Your contact will likely turn up her speaker volume. As we now know, louder volumes create problems. If your outdoors, wind can create problems that you might not notice but your contact will notice. Try to escape the wind, or cup your hand around the microphone to your mouth to reduce the impact of the wind. Switch off any televisions and pause any music. If you can’t avoid noise sources, then wearing a headset or getting closer to your microphone will vastly improve Skype sound quality.
Closer microphone and speaker. Ideally, your mouth should be very close to the microphone, and your ears as close to the speaker as practical. If you’re trying to watch the screen at the same time, how can you do this?
Without any headset, headphones or earphones, your device will use the in-built speakers and microphones. This is called speakerphone mode. It’s very convenient. However, if both you and your contact use speakerphone mode, audio quality will suffer — especially if one of you is a little hard of hearing and turns up the volume. The Skype apps at each end, the processors in your devices and the Skype service will do their best to eliminate echos, using echo cancellation and echo suppression.
If you find the volume varies considerably during the first syllable of each sentence, or if you hear squealing, or if it’s really difficult to interrupt each other, then you know you’ve got too much “loop gain”. Loop gain is related to the sum of the speaker volumes and microphone sensitivities at each end. In essence, the sound tries to travel in a loop, out of one device’s speaker and into its microphone, across the network, out of the other device’s speaker and into its microphone, and across the network a second time. If, after going around that loop, the sound is louder than when it started, you’re more likely to experience sound problems. Even if only one of you wears a headset, headphones or earphones, it will make echo cancellation much easier, and reduce or eliminate the need for echo suppression Put simply, sound quality will be much better and you’ll be able to interrupt each other much more easily.
Try lower volumes. This point is counter-intuitive and needs to be explained. Try to use the lowest speaker volume that’s practical, while still being able to comfortably understand your contact’s speech. This is especially important if you’re not both wearing headphones or earphones. Similarly, use the lowest practical microphone sensitivity. The Skype app for your computer may have an option (found in Audio and Video Settings) to automatically adjust microphone sensitivity. It will take more effort but ultimately you may get a better result by choosing a manual microphone sensitivity setting. It will prevent your volume level from jumping up and down, and it will improve the “interruptibility” of your conversation (meaning that you will be better able to both talk and listen at the same time).
Of course, if at least one of you is wearing a headset, headphones or earphones, then the speaker volume and microphone sensitivity settings are far less important.
Remove the cover. A cover or case — especially a hard cover, such as a plastic or metallic cover– can degrade audio. The cover can couple the speaker sound to the microphone, either by channeling the sound between the device and the cover, or by vibrating the cover. We recently experienced this on an iPad Pro with a plastic cover.
Don’t block the sound. It’s easy to partially cover the speaker or microphone of a mobile or tablet with your palm or a stray finger, or by standing the device in a cradle, or by placing the device exactly vertical on its top or bottom edge. This is tricky because the left and right edges often contain buttons… and we don’t want you to hold the device because that causes movement. There are some clever phone holders and phone stands that grip the sides but leave gaps for the buttons; look for one designed for your device.
Avoid reflections. Small rooms with hard surfaces, such as en-suite bathrooms, are acoustically the worst. Large rooms with carpets, soft furniture, wall hangings and irregular wall and ceiling angles can work best. (However, if you’re using Wi-Fi, keep in mind that you also want to be in the same room as, or within sight of, your Wi-Fi router).
Enable audio. If you are experiencing one-way audio, very low volume or no audio at all, then check:
- Speaker mode: If you’re using a mobile phone: During a call, click / touch the screen, then tap the Speaker icon to toggle between speakerphone mode (designed for video calls, in which you’re holding the phone at a distance) and regular phone mode (in which you’re holding the phone up against your ear). Note that on most mobile devices, enabling the camera from within the Skype app will also switch the sound to speaker mode; from our experience, this is the most common cause of one-way sound or low volume.
- Microphone mute: During a call, click / touch the screen, then tap the Microphone icon to toggle the microphone on or off (that is, to mute or un-mute your device). Sometimes, one-way sound happens simply because one party has accidentally muted their microphone or speaker.
- Speaker mute and volume: Most tablet and mobile devices also have volume buttons along one side, and sometimes a mute switch, so check those as well. If you’re using a computer, some keyboards now include volume and mute keys. Otherwise, you’ll find the sound or volume settings either along the bottom, or within Settings, or within the Control Panel.
- Skype settings: Check the Skype app settings, as well as the device audio/video settings. These settings change from time to time and may differ between devices, but generally speaking: Ensure that you have the correct microphone and speakers selected, and test both (within Settings) to ensure that they are selected and working correctly within the Skype app. While you’re there, it’s a good time to check and adjust your volume levels, to fine-tune Skype call quality.
Sound test call. Skype has a free sound test service, sometimes known as the Skype echo-sound test service or echo123. You should find this service in your Skype app, within contacts. Call the service. You’ll hear a recorded voice that will ask you to speak for about ten seconds. Your voice will be played back to you so that you can be sure that your microphone and speaker are both working, to assess the sound quality, and to allow you to check how you will sound to people you talk to via Skype.
Dedicated Video Phone
A Dedicated video phone completely avoids the complexity of video call apps and video calling. No keyboard, mouse or swiping. No logins, passwords or numbers. No menus, hard-to-remember icons or fiddly charging pads. Just BIG text and HUGE buttons on a LARGE screen, with LOUD sound. It’s ideal for older adults who may struggle to use something as complicated as an iPad, tablet, or even a regular telephone.
- Reduce social isolation: Frequent face-to-face contact can decrease social isolation and loneliness, lower the risk of depression, help prevent or treat dementia, and mitigate both physical and mental health risks.
- Regain independence: Being able to initiate and answer video calls provides an incredible confidence boost.
- See distant family: Seniors who cannot travel as frequently can use Skype to maintain contact with remote relatives. Share a smile!
Make the first call delightful. Quality of Experience is all important for that first face-to-face call! In our experience, some older adults, particularly those with dementia, can be resistant to new technology. The quality and simplicity of that first Skype call is vital. So many times, we have seen “nephew Bill” try to set up an iPad for “Gran”, only to see it end up as a TDF (Top Drawer Filler). Ease-of-use is everything. Be sure to complete all of your testing before you introduce Skype to your elderly parent or grandparent. A dedicated video phone makes video calling incredibly simple so that you don’t have to worry about fear of technology.
Reduce your bills. A dedicated video phone can help you save:
- Travel: Video calls or group video conferences can supplement frequent in-person visits, cutting travel costs for the whole family.
- Phone bills: Using Skype video and audio calling can eliminate or reduce the need for regular telephone calls, in both directions, for the whole family.
- Health: Social isolation, as a health risk, is worse than either cigarette smoking, inactivity or obesity. Poor health has a huge cost on society and on your wallet.
Learn about Konnekt’s dedicated video phone
More Tips
See our FAQ to…
- learn how to share pictures or your computer screen to a video phone
- see how a dedicated video phone can call regular telephone numbers, as backup, if there’s no answer on Skype
- find out how a dedicated video phone can automatically answer unanswered calls from trusted family, reducing anxiety
Need Help?
Contact Konnekt for assistance with Skype call quality.
Note that this guide contains tips useful for any video calling platform, and is subject to change. We do not represent Skype or Microsoft.